-
2 Berichten
-
0 foto's
-
0 Video’s
-
Male
-
Gevolgd door 0 people
Actueel
-
QuickBooks Payroll Bank Account Update: A Comprehensive Tutorial
Managing payroll efficiently is a cornerstone of any business, and QuickBooks simplifies this process with its robust payroll features. However, if your business changes its banking details, it’s essential to update the payroll bank account in QuickBooks to ensure smooth transactions. This article provides a step-by-step guide to updating payroll bank account information while adhering to accounting best practices.
Why Is Updating Payroll Bank Account Important?
Updating your payroll bank account ensures:
Timely Payroll Processing: Employees are paid on schedule without interruptions.
Accurate Recordkeeping: Payroll transactions align with your financial statements.
Compliance with Tax Authorities: Avoid discrepancies in tax filings and payments.
Banking Security: Prevent rejected transactions and potential overdraft fees.
Preliminary Steps Before Updating Your Payroll Bank Account
Gather Necessary Information:
Have the new bank account number, routing number, and bank details handy. Also, ensure you have admin access to QuickBooks and payroll features.
Verify Banking Permissions:
Ensure the new account is authorized for payroll transactions. Coordinate with your bank to enable direct deposits if applicable.
Notify Stakeholders:
Inform employees and stakeholders of potential changes in payroll timing during the transition.
Backup QuickBooks Data:
Before making any changes, back up your QuickBooks data to avoid data loss.
Steps to Update Payroll Bank Account in QuickBooks
1. Log In to QuickBooks as an Admin
Open QuickBooks and log in using an admin account.
Admin privileges are required to make changes to payroll settings.
2. Access Payroll Settings
Navigate to the Gear Icon in QuickBooks Online or the Employees Tab in QuickBooks Desktop.
Select Payroll Settings or Payroll Center, depending on your version.
3. Locate Bank Account Information
Under payroll settings, find the Bank Accounts section.
Click on the current account to access the details.
4. Update Bank Details
Enter the new bank account information, including the routing and account numbers.
Confirm the type of account (checking or savings).
Double-check the details for accuracy to avoid errors in payroll processing.
5. Verify Bank Account
QuickBooks may require verification of the new bank account.
Follow the prompts to complete verification, which may include a test deposit from Intuit.
Once verified, the new account is ready for payroll transactions.
6. Test Payroll Processing
Run a small payroll transaction to ensure the new account is correctly linked.
Verify the transaction is processed without issues.
For More Info : https://a2autocare.com/article/update-payroll-bank-account-in-quickbooks/QuickBooks Payroll Bank Account Update: A Comprehensive Tutorial Managing payroll efficiently is a cornerstone of any business, and QuickBooks simplifies this process with its robust payroll features. However, if your business changes its banking details, it’s essential to update the payroll bank account in QuickBooks to ensure smooth transactions. This article provides a step-by-step guide to updating payroll bank account information while adhering to accounting best practices. Why Is Updating Payroll Bank Account Important? Updating your payroll bank account ensures: Timely Payroll Processing: Employees are paid on schedule without interruptions. Accurate Recordkeeping: Payroll transactions align with your financial statements. Compliance with Tax Authorities: Avoid discrepancies in tax filings and payments. Banking Security: Prevent rejected transactions and potential overdraft fees. Preliminary Steps Before Updating Your Payroll Bank Account Gather Necessary Information: Have the new bank account number, routing number, and bank details handy. Also, ensure you have admin access to QuickBooks and payroll features. Verify Banking Permissions: Ensure the new account is authorized for payroll transactions. Coordinate with your bank to enable direct deposits if applicable. Notify Stakeholders: Inform employees and stakeholders of potential changes in payroll timing during the transition. Backup QuickBooks Data: Before making any changes, back up your QuickBooks data to avoid data loss. Steps to Update Payroll Bank Account in QuickBooks 1. Log In to QuickBooks as an Admin Open QuickBooks and log in using an admin account. Admin privileges are required to make changes to payroll settings. 2. Access Payroll Settings Navigate to the Gear Icon in QuickBooks Online or the Employees Tab in QuickBooks Desktop. Select Payroll Settings or Payroll Center, depending on your version. 3. Locate Bank Account Information Under payroll settings, find the Bank Accounts section. Click on the current account to access the details. 4. Update Bank Details Enter the new bank account information, including the routing and account numbers. Confirm the type of account (checking or savings). Double-check the details for accuracy to avoid errors in payroll processing. 5. Verify Bank Account QuickBooks may require verification of the new bank account. Follow the prompts to complete verification, which may include a test deposit from Intuit. Once verified, the new account is ready for payroll transactions. 6. Test Payroll Processing Run a small payroll transaction to ensure the new account is correctly linked. Verify the transaction is processed without issues. For More Info : https://a2autocare.com/article/update-payroll-bank-account-in-quickbooks/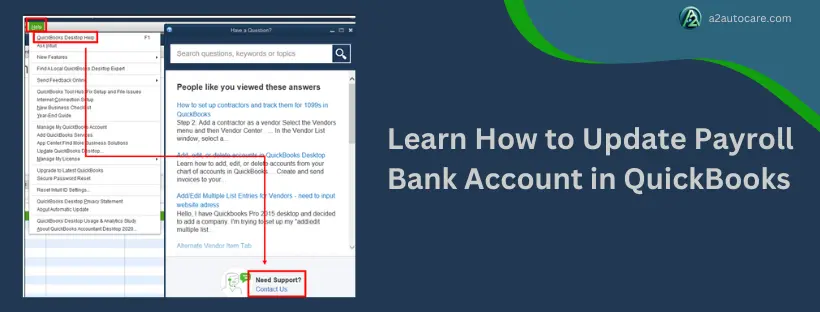 A2AUTOCARE.COMLearn How to Update Payroll Bank Account in QuickBooksTo update payroll bank account in QuickBooks, add the bank account in the Chart of Accounts. Also, clear the tax payments & change the bank account.0 Reacties 0 aandelenPlease log in to like, share and comment!
A2AUTOCARE.COMLearn How to Update Payroll Bank Account in QuickBooksTo update payroll bank account in QuickBooks, add the bank account in the Chart of Accounts. Also, clear the tax payments & change the bank account.0 Reacties 0 aandelenPlease log in to like, share and comment! -
What is the Downside to Using Apps with QuickBooks?
Besides all that was mentioned above, many entrepreneurs today bank on QuickBooks-integrated applications that extend its functionality even further. Though they may add convenience and speed, they do come with downsides.
Among the major cons in using apps with QuickBooks are incompatibility issues. Apps are not all made equal, and some will not play nicely with QuickBooks. It can be as minor as errors in data syncing all the way to system crashes and sometimes loss of information.
Other drawbacks include the added cost. While many offer free versions or basic functionality, a great deal require subscription fees or charge by the number of users. These can add up rather quickly, especially for those businesses operating on a shoestring budget.
Despite these disadvantages, application usage along with QuickBooks can be advantageous if performed with due care.
For More Info : https://timesofeconomics.com/what-is-the-downside-to-using-apps-with-quickbooks/What is the Downside to Using Apps with QuickBooks? Besides all that was mentioned above, many entrepreneurs today bank on QuickBooks-integrated applications that extend its functionality even further. Though they may add convenience and speed, they do come with downsides. Among the major cons in using apps with QuickBooks are incompatibility issues. Apps are not all made equal, and some will not play nicely with QuickBooks. It can be as minor as errors in data syncing all the way to system crashes and sometimes loss of information. Other drawbacks include the added cost. While many offer free versions or basic functionality, a great deal require subscription fees or charge by the number of users. These can add up rather quickly, especially for those businesses operating on a shoestring budget. Despite these disadvantages, application usage along with QuickBooks can be advantageous if performed with due care. For More Info : https://timesofeconomics.com/what-is-the-downside-to-using-apps-with-quickbooks/ TIMESOFECONOMICS.COMWhat is the Downside to Using Apps with QuickBooks?Besides all that was mentioned above, many entrepreneurs today bank on QuickBooks Utility Application keeps Popping Up that extend its functionality even0 Reacties 0 aandelen
TIMESOFECONOMICS.COMWhat is the Downside to Using Apps with QuickBooks?Besides all that was mentioned above, many entrepreneurs today bank on QuickBooks Utility Application keeps Popping Up that extend its functionality even0 Reacties 0 aandelen
Meer blogs


