-
21 Posts
-
0 Photos
-
0 Videos
-
Male
-
Followed by 0 people
Recent Updates
-
Top Solutions to Resolve QuickBooks Unrecoverable Error
Unrecoverable in QuickBooks Errors frequently arise from problems like corrupted data files, out-of-date software, incorrect shutdowns, or conflicts with MSXML and the.NET Framework. By blocking access to your company file or QuickBooks tasks, this error can cause disruptions to your productivity. Updating QuickBooks to the most recent version will guarantee compatibility and address known flaws, so start there.
For More : https://a2autocare.com/article/fix-quickbooks-unrecoverable-error/Top Solutions to Resolve QuickBooks Unrecoverable Error Unrecoverable in QuickBooks Errors frequently arise from problems like corrupted data files, out-of-date software, incorrect shutdowns, or conflicts with MSXML and the.NET Framework. By blocking access to your company file or QuickBooks tasks, this error can cause disruptions to your productivity. Updating QuickBooks to the most recent version will guarantee compatibility and address known flaws, so start there. For More : https://a2autocare.com/article/fix-quickbooks-unrecoverable-error/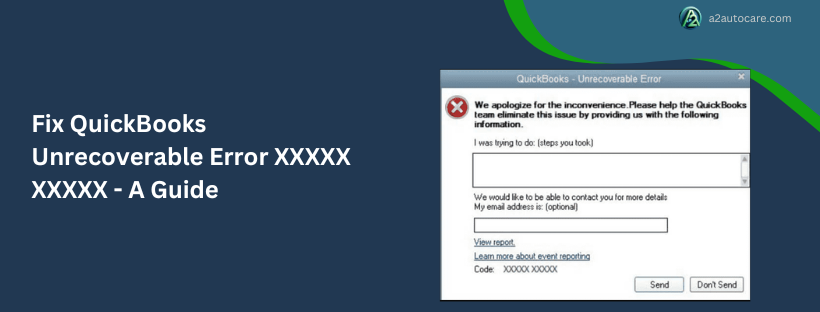 A2AUTOCARE.COM11 Ways to Resolve Unrecoverable Error in QuickBooks DesktopIf you get QuickBooks unrecoverable error in desktop version, repair your data file and fix your QB program. Moreover, utilize a new QB user account.0 Comments 0 SharesPlease log in to like, share and comment!
A2AUTOCARE.COM11 Ways to Resolve Unrecoverable Error in QuickBooks DesktopIf you get QuickBooks unrecoverable error in desktop version, repair your data file and fix your QB program. Moreover, utilize a new QB user account.0 Comments 0 SharesPlease log in to like, share and comment! -
Top Tips to Resolve Bank Reconciliation Issues in QuickBooks
Fixing bank reconciliation problems in QuickBooks requires a methodical strategy to find and fix inconsistencies that occur when your bank statements and QuickBooks records don't match. To begin, look over the Reconciliation Discrepancy Report to find any transactions that have been changed, removed, or are missing. Look for uncleared checks, duplicate entries, and inaccurate opening balances that could interfere with your reconciliation procedure.
For More : https://a2autocare.com/article/fix-quickbooks-reconciliation-discrepancy/Top Tips to Resolve Bank Reconciliation Issues in QuickBooks Fixing bank reconciliation problems in QuickBooks requires a methodical strategy to find and fix inconsistencies that occur when your bank statements and QuickBooks records don't match. To begin, look over the Reconciliation Discrepancy Report to find any transactions that have been changed, removed, or are missing. Look for uncleared checks, duplicate entries, and inaccurate opening balances that could interfere with your reconciliation procedure. For More : https://a2autocare.com/article/fix-quickbooks-reconciliation-discrepancy/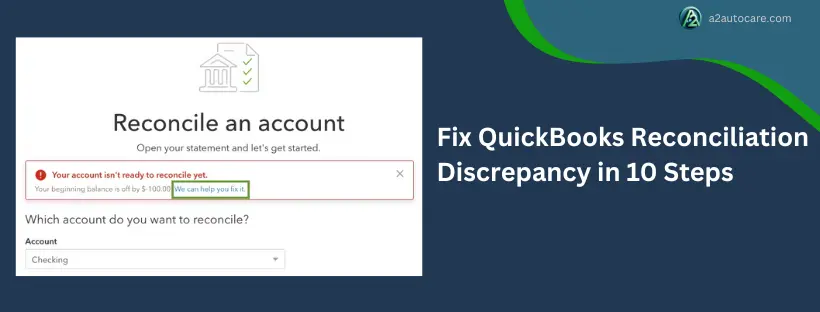 A2AUTOCARE.COMA Guide to Fix QuickBooks Reconciliation DiscrepancyLearn how to resolve a QuickBooks reconciliation discrepancy. Check opening & beginning balances and run reports to review the transactions.0 Comments 0 Shares
A2AUTOCARE.COMA Guide to Fix QuickBooks Reconciliation DiscrepancyLearn how to resolve a QuickBooks reconciliation discrepancy. Check opening & beginning balances and run reports to review the transactions.0 Comments 0 Shares -
How to Resolve QuickBooks Error Code 80070057 Effectively
When users are unable to access a company file because of improper permissions, network connectivity problems, or file corruption, QuickBooks Error Code 80070057 appears. When the company file is kept on a server in a multi-user environment, this problem frequently occurs. Making sure the server hosting the file is reachable and that the hosting setup is proper is the first step towards successfully resolving this issue. To ensure compatibility, update QuickBooks to the most recent version and confirm that users have the necessary rights to open the file.
For More : https://a2autocare.com/article/fix-quickbooks-error-code-80070057/How to Resolve QuickBooks Error Code 80070057 Effectively When users are unable to access a company file because of improper permissions, network connectivity problems, or file corruption, QuickBooks Error Code 80070057 appears. When the company file is kept on a server in a multi-user environment, this problem frequently occurs. Making sure the server hosting the file is reachable and that the hosting setup is proper is the first step towards successfully resolving this issue. To ensure compatibility, update QuickBooks to the most recent version and confirm that users have the necessary rights to open the file. For More : https://a2autocare.com/article/fix-quickbooks-error-code-80070057/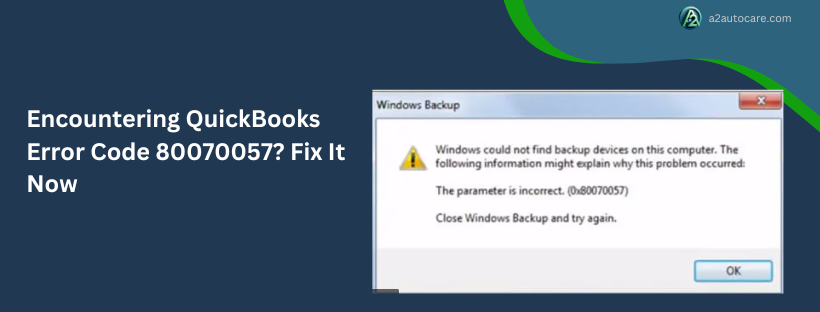 A2AUTOCARE.COMRan Into QuickBooks Error Code 80070057? Use These 12 FixesTo fix QuickBooks error code 80070057, you should repair company files and install QB updates. Also, reconfigure Windows Firewall settings.0 Comments 0 Shares
A2AUTOCARE.COMRan Into QuickBooks Error Code 80070057? Use These 12 FixesTo fix QuickBooks error code 80070057, you should repair company files and install QB updates. Also, reconfigure Windows Firewall settings.0 Comments 0 Shares -
Top Fixes for QuickBooks Payroll Error 30159
Payroll processing can be stopped by QuickBooks Payroll Error 30159, which could cause operational disruptions and delays in employee payments. The first step in fixing this problem is to make sure QuickBooks is up to date. Outdated software might lead to compatibility problems. Because payroll processing necessitates constant communication with QuickBooks servers, make sure your internet connection is steady.
For More : https://a2autocare.com/article/get-rid-of-quickbooks-error-30159/Top Fixes for QuickBooks Payroll Error 30159 Payroll processing can be stopped by QuickBooks Payroll Error 30159, which could cause operational disruptions and delays in employee payments. The first step in fixing this problem is to make sure QuickBooks is up to date. Outdated software might lead to compatibility problems. Because payroll processing necessitates constant communication with QuickBooks servers, make sure your internet connection is steady. For More : https://a2autocare.com/article/get-rid-of-quickbooks-error-30159/0 Comments 0 Shares -
How to Fix 'Company File in Use' in QuickBooks Multi-User Mode
The "Company File in Use" error in QuickBooks Multi-User Mode appears when several users try to access the company file at once or when the file is locked as a result of incorrect closure or network problems.
The corporate file remaining open on another user's computer is the most common reason for this issue. If you have a multi-user setup, be sure that no one else is currently reading the file. Make that no other users in the network or organization are using the file.
For More : https://a2autocare.com/article/locked-out-of-my-data-file-quickbooks-file-in-use-solved/How to Fix 'Company File in Use' in QuickBooks Multi-User Mode The "Company File in Use" error in QuickBooks Multi-User Mode appears when several users try to access the company file at once or when the file is locked as a result of incorrect closure or network problems. The corporate file remaining open on another user's computer is the most common reason for this issue. If you have a multi-user setup, be sure that no one else is currently reading the file. Make that no other users in the network or organization are using the file. For More : https://a2autocare.com/article/locked-out-of-my-data-file-quickbooks-file-in-use-solved/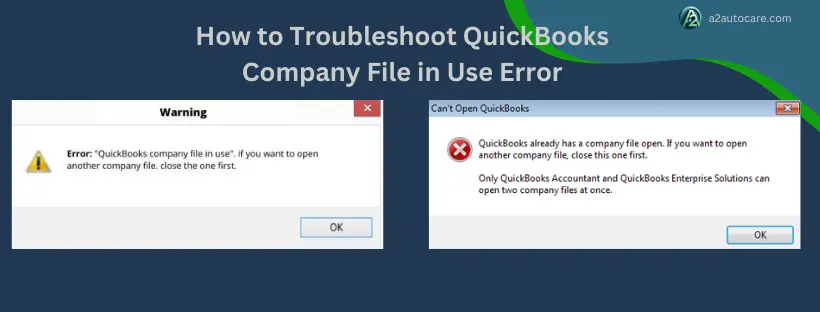 A2AUTOCARE.COMHow to Troubleshoot QuickBooks Company File in Use ErrorIf you get the QuickBooks company file in use error, verify the hosting setup and install QB updates. Moreover, restart QB services on the server computer.0 Comments 0 Shares
A2AUTOCARE.COMHow to Troubleshoot QuickBooks Company File in Use ErrorIf you get the QuickBooks company file in use error, verify the hosting setup and install QB updates. Moreover, restart QB services on the server computer.0 Comments 0 Shares -
Resolving QuickBooks MAPI Reauthentication Issues
When you have already entered the necessary credentials and QuickBooks keeps asking you to enter your password, you are experiencing problems with QuickBooks MAPI reauthentication. Usually, this issue is caused by obsolete software, security settings that prevent QuickBooks from communicating with your email client, such as Microsoft Outlook, or problems with email client configurations. Making sure your email client is properly configured and set as your system's default email application is the first step in fixing these problems.
For More : https://a2autocare.com/article/quickbooks-mapi-keeps-asking-for-password/Resolving QuickBooks MAPI Reauthentication Issues When you have already entered the necessary credentials and QuickBooks keeps asking you to enter your password, you are experiencing problems with QuickBooks MAPI reauthentication. Usually, this issue is caused by obsolete software, security settings that prevent QuickBooks from communicating with your email client, such as Microsoft Outlook, or problems with email client configurations. Making sure your email client is properly configured and set as your system's default email application is the first step in fixing these problems. For More : https://a2autocare.com/article/quickbooks-mapi-keeps-asking-for-password/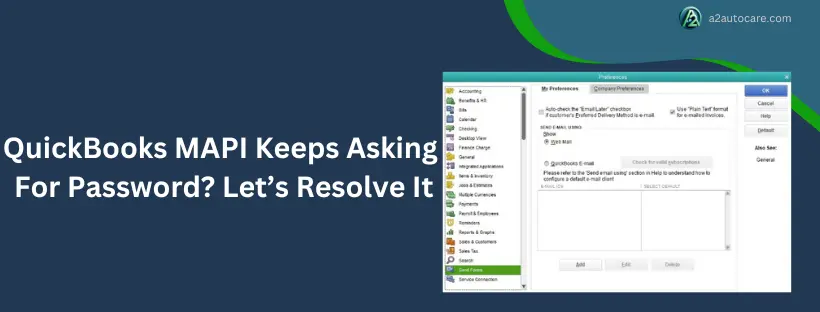 A2AUTOCARE.COMQuickBooks MAPI Keeps Asking For Password? Let’s Resolve ItIf QuickBooks MAPI keeps asking for password, repair the MAPI32.dll file. Moreover, you can reinstall QuickBooks and repair the Outlook profile.0 Comments 0 Shares
A2AUTOCARE.COMQuickBooks MAPI Keeps Asking For Password? Let’s Resolve ItIf QuickBooks MAPI keeps asking for password, repair the MAPI32.dll file. Moreover, you can reinstall QuickBooks and repair the Outlook profile.0 Comments 0 Shares -
Troubleshooting QuickBooks Migration Errors: A Comprehensive Guide
Although QuickBooks migration issues can cause operational disruptions for businesses, they are controllable with the correct information. This thorough guide examines typical problems that arise during the QuickBooks transfer process, including as network outages, corrupted data, file compatibility concerns, and insufficient permissions. It offers doable fixes including running QuickBooks File Doctor, making sure user rights are set correctly, restoring network connectivity, and checking backups.
For More : https://a2autocare.com/article/quickbooks-migration-failed-unexpectedly/Troubleshooting QuickBooks Migration Errors: A Comprehensive Guide Although QuickBooks migration issues can cause operational disruptions for businesses, they are controllable with the correct information. This thorough guide examines typical problems that arise during the QuickBooks transfer process, including as network outages, corrupted data, file compatibility concerns, and insufficient permissions. It offers doable fixes including running QuickBooks File Doctor, making sure user rights are set correctly, restoring network connectivity, and checking backups. For More : https://a2autocare.com/article/quickbooks-migration-failed-unexpectedly/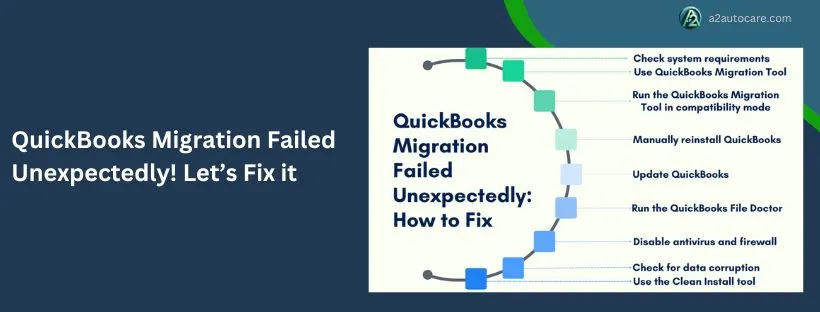 A2AUTOCARE.COMQuickBooks Migration Failed Unexpectedly! Let’s Fix itIf you find QuickBooks migration failed unexpectedly, install Windows updates and run Quick Fix my Program. Also, disable third-party apps in QB.0 Comments 0 Shares
A2AUTOCARE.COMQuickBooks Migration Failed Unexpectedly! Let’s Fix itIf you find QuickBooks migration failed unexpectedly, install Windows updates and run Quick Fix my Program. Also, disable third-party apps in QB.0 Comments 0 Shares -
Common QuickBooks Reconciliation Mistakes and How to Avoid Them
identifies common mistakes made in QuickBooks' bank reconciliation procedure and provides workable fixes to avoid them. Inaccurate opening balances are among the most frequent errors that can disrupt the entire reconciliation process. Verifying your opening balance once more before beginning any reconciliation is essential. Missing or duplicate transactions are another frequent problem that is sometimes brought on by errors in manual entry or downloading the same transactions again.
For More : https://a2autocare.com/article/fix-quickbooks-reconciliation-discrepancy/Common QuickBooks Reconciliation Mistakes and How to Avoid Them identifies common mistakes made in QuickBooks' bank reconciliation procedure and provides workable fixes to avoid them. Inaccurate opening balances are among the most frequent errors that can disrupt the entire reconciliation process. Verifying your opening balance once more before beginning any reconciliation is essential. Missing or duplicate transactions are another frequent problem that is sometimes brought on by errors in manual entry or downloading the same transactions again. For More : https://a2autocare.com/article/fix-quickbooks-reconciliation-discrepancy/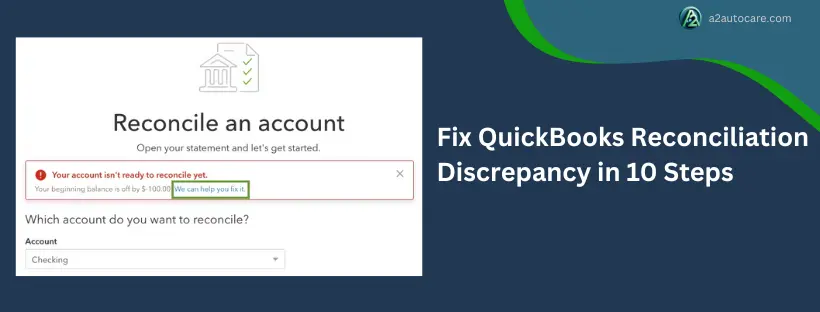 A2AUTOCARE.COMA Guide to Fix QuickBooks Reconciliation DiscrepancyLearn how to resolve a QuickBooks reconciliation discrepancy. Check opening & beginning balances and run reports to review the transactions.0 Comments 0 Shares
A2AUTOCARE.COMA Guide to Fix QuickBooks Reconciliation DiscrepancyLearn how to resolve a QuickBooks reconciliation discrepancy. Check opening & beginning balances and run reports to review the transactions.0 Comments 0 Shares -
Fixing Unexpected QuickBooks Migration Errors in Simple Steps
"Fixing Unexpected QuickBooks Migration Errors in Simple Steps" offers a straightforward approach to resolving common migration issues that can arise when transferring data to QuickBooks. Whether you're moving from another accounting software or upgrading to a newer version of QuickBooks, migration errors can occur due to factors like data corruption, incorrect file formats, or system resource limitations.
For More : https://a2autocare.com/article/quickbooks-migration-failed-unexpectedly/Fixing Unexpected QuickBooks Migration Errors in Simple Steps "Fixing Unexpected QuickBooks Migration Errors in Simple Steps" offers a straightforward approach to resolving common migration issues that can arise when transferring data to QuickBooks. Whether you're moving from another accounting software or upgrading to a newer version of QuickBooks, migration errors can occur due to factors like data corruption, incorrect file formats, or system resource limitations. For More : https://a2autocare.com/article/quickbooks-migration-failed-unexpectedly/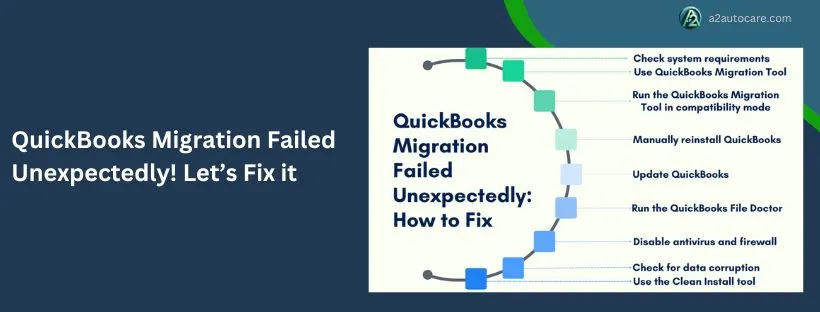 A2AUTOCARE.COMQuickBooks Migration Failed Unexpectedly! Let’s Fix itIf you find QuickBooks migration failed unexpectedly, install Windows updates and run Quick Fix my Program. Also, disable third-party apps in QB.0 Comments 0 Shares
A2AUTOCARE.COMQuickBooks Migration Failed Unexpectedly! Let’s Fix itIf you find QuickBooks migration failed unexpectedly, install Windows updates and run Quick Fix my Program. Also, disable third-party apps in QB.0 Comments 0 Shares -
Bank Transaction Import Errors in QuickBooks Desktop: How to Fix Them
There are a number of reasons why bank transaction import issues in QuickBooks Desktop can arise, which can hinder the smooth reconciliation of your accounts. Incorrect file formats, poor connections, or problems in software settings are common culprits. Since QuickBooks only supports certain file types, the first step in fixing these errors is to make sure the bank transaction file is in a compatible format, like QBO or CSV. Try disconnecting and rejoining the bank account in QuickBooks to see if the problem is with the bank feed connection.
For More : https://a2autocare.com/article/unable-to-import-bank-transactions-in-qbd/Bank Transaction Import Errors in QuickBooks Desktop: How to Fix Them There are a number of reasons why bank transaction import issues in QuickBooks Desktop can arise, which can hinder the smooth reconciliation of your accounts. Incorrect file formats, poor connections, or problems in software settings are common culprits. Since QuickBooks only supports certain file types, the first step in fixing these errors is to make sure the bank transaction file is in a compatible format, like QBO or CSV. Try disconnecting and rejoining the bank account in QuickBooks to see if the problem is with the bank feed connection. For More : https://a2autocare.com/article/unable-to-import-bank-transactions-in-qbd/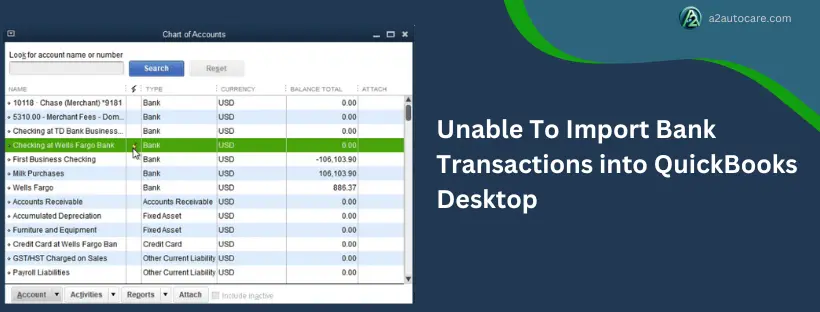 A2AUTOCARE.COMUnable To Import Bank Transactions into QuickBooks DesktopIf you are unable to import bank transactions into QuickBooks Desktop, resolve data damage. Additionally, explore these solutions to fix it.0 Comments 0 Shares
A2AUTOCARE.COMUnable To Import Bank Transactions into QuickBooks DesktopIf you are unable to import bank transactions into QuickBooks Desktop, resolve data damage. Additionally, explore these solutions to fix it.0 Comments 0 Shares
More Stories


