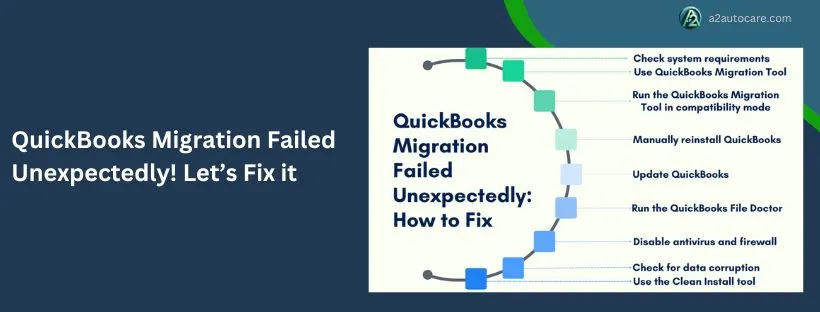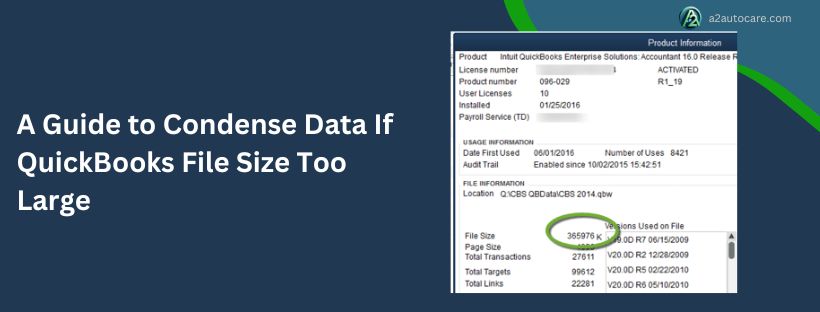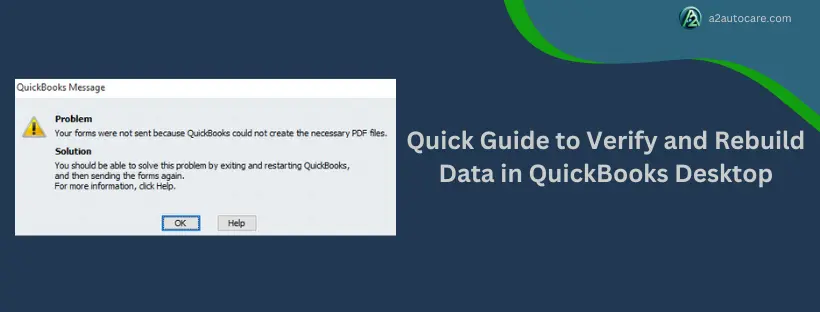California Expats: Save Big with an Offshore Tax Accountant Service
Are you a California expat looking to save big on your taxes? Consider working with an offshore tax accountant to maximize your financial benefits. Moving to a new country can be overwhelming, especially when it comes to taxes. That's where a professional specializing in offshore tax matters can make a difference. By teaming up with an offshore tax accountant, you can navigate through the complex tax landscape, optimize your tax strategies, and minimize your liabilities. You'll also be able to take advantage of any deductions or credits available to you. This proactive approach not only keeps you in compliance with tax laws but also helps you save money, giving you peace of mind and financial security while living abroad. With the help of globus finanza, California expats can trust that their financial well-being is in good hands.
https://globusfinanza.com/blog-detail/hire-offshore-tax-accountant-a-strategic
#BookkeepingServices,
#AccountingServices,
#AccountingFirms,
#CPAOfficeNearMe,
#OutsourceAccounting,
#BookkeeperNearMe,
#CPAAccountantNearMe,
#CertifiedPublicAccountantNearMe,
#Accountancy,
#OutsourceTaxPreparationServices,
#TopAccountingFirms,
#TaxAndAccountingServices,
#BookkeepingAndAccountingServices,
#OutsourcingAccountingServices,
#OutsourcedAccountingFirms,
#AccountingSolutions,
#VirtualCFO,
#bookkeeper,
#accounting,
#bookkeepingCalifornia Expats: Save Big with an Offshore Tax Accountant Service
Are you a California expat looking to save big on your taxes? Consider working with an offshore tax accountant to maximize your financial benefits. Moving to a new country can be overwhelming, especially when it comes to taxes. That's where a professional specializing in offshore tax matters can make a difference. By teaming up with an offshore tax accountant, you can navigate through the complex tax landscape, optimize your tax strategies, and minimize your liabilities. You'll also be able to take advantage of any deductions or credits available to you. This proactive approach not only keeps you in compliance with tax laws but also helps you save money, giving you peace of mind and financial security while living abroad. With the help of globus finanza, California expats can trust that their financial well-being is in good hands.
https://globusfinanza.com/blog-detail/hire-offshore-tax-accountant-a-strategic
#BookkeepingServices, #AccountingServices, #AccountingFirms, #CPAOfficeNearMe, #OutsourceAccounting, #BookkeeperNearMe, #CPAAccountantNearMe, #CertifiedPublicAccountantNearMe, #Accountancy, #OutsourceTaxPreparationServices, #TopAccountingFirms, #TaxAndAccountingServices, #BookkeepingAndAccountingServices, #OutsourcingAccountingServices, #OutsourcedAccountingFirms, #AccountingSolutions, #VirtualCFO, #bookkeeper, #accounting, #bookkeeping