Automate Your Email Workflow: A Guide to Sending Emails from Excel
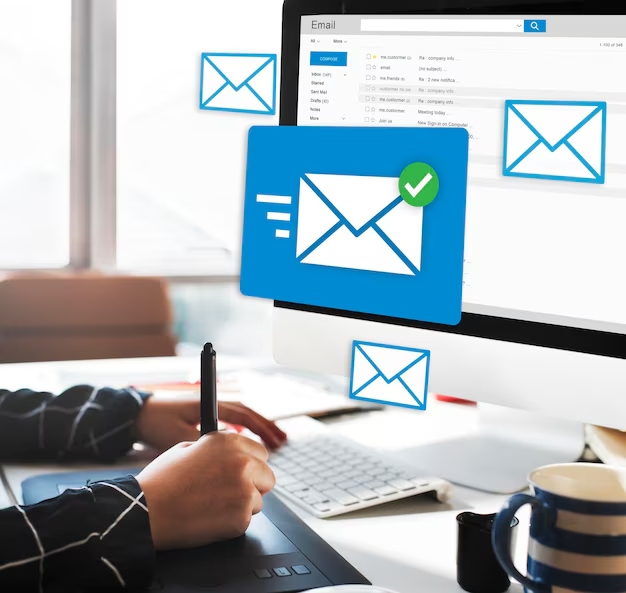
Automating tasks is not just a luxury but a necessity. Whether you are managing customer communications, sending invoices, or updating your team, streamlining email processes can save you hours. Surprisingly, one of the most powerful tools for this purpose is Microsoft Excel. With Excel's versatility and a bit of know-how, you can effortlessly send emails from Excel, automate repetitive tasks, and improve productivity.
Why Automate Emails in Excel?
Many professionals rely on Excel for organizing and analyzing data. By integrating email automation, you can seamlessly link your spreadsheets to your email client, reducing manual effort and minimizing errors. Imagine sending personalized emails to hundreds of contacts directly from your Excel sheet with just a click. This capability is particularly valuable for:
- Sending bulk promotional emails.
- Sharing project updates or performance reports.
- Distributing invoices or receipts to multiple clients.
Getting Started: Tools You Need
To automate emails in Excel, you'll need a few essentials:
- Microsoft Excel: Any version that supports VBA (Visual Basic for Applications).
- Email Client: Most commonly, Outlook works well for this purpose.
- Basic Knowledge of VBA Macros: Understanding how to write or use pre-written VBA scripts can unlock Excel’s full potential.
Step-by-Step Guide to Sending Emails from Excel
Step 1: Prepare Your Data
Create a well-organized spreadsheet containing all necessary email details. Include columns for:
- Recipient email addresses.
- Subject lines.
- Email body content.
- Attachments (if required).
For instance:
| Name | Subject | Message | Attachment | |
|---|---|---|---|---|
| John Doe | john@example.com | Monthly Report | Please find attached... | Report.pdf |
| Jane Smith | jane@example.com | Team Update | Here's an update... |
Step 2: Write a VBA Script
To automate the process, you’ll use a VBA script. Here's a basic example:
Sub SendEmailsFromExcel()
Dim OutlookApp As Object
Dim OutlookMail As Object
Dim ws As Worksheet
Dim i As Integer
Set ws = ThisWorkbook.Sheets("Sheet1")
Set OutlookApp = CreateObject("Outlook.Application")
For i = 2 To ws.Cells(ws.Rows.Count, "A").End(xlUp).Row
Set OutlookMail = OutlookApp.CreateItem(0)
With OutlookMail
.To = ws.Cells(i, 2).Value
.Subject = ws.Cells(i, 3).Value
.Body = ws.Cells(i, 4).Value
If ws.Cells(i, 5).Value <> "" Then
.Attachments.Add ws.Cells(i, 5).Value
End If
.Send
End With
Set OutlookMail = Nothing
Next i
Set OutlookApp = Nothing
MsgBox "Emails Sent Successfully!"
End Sub
Step 3: Test the Script
Before running the script, ensure macros are enabled in Excel. Go to the "Developer" tab, click on "Macros," select your script, and hit "Run." Test the process with a few dummy entries to confirm everything works smoothly.
Advanced Features: Using an Excel Email Formula
For users without VBA expertise, using an Excel email formula can simplify the process. While it doesn’t directly send emails, it generates mailto links that can be clicked to open an email draft. Here's how:
Example Formula:
=HYPERLINK("mailto:" & B2 & "?subject=" & C2 & "&body=" & D2, "Send Email")
- Replace
B2with the cell containing the email address,C2with the subject, andD2with the message. - Clicking the generated link will open your default email client with the details pre-filled.
This method is excellent for small-scale tasks or when you don’t want to rely on macros.
Benefits of Automating Emails in Excel
- Time Efficiency: Quickly send emails to large groups without manual effort.
- Personalization: Easily tailor each message using Excel’s data manipulation features.
- Error Reduction: Automating eliminates the risk of typing errors in email addresses or messages.
- Cost-Effective: No need for expensive third-party tools or software.
Practical Use Cases
- Event Invitations: Send personalized invites with unique links or QR codes for RSVP.
- Customer Relationship Management: Share updates, offers, or newsletters directly from your customer database.
- Internal Communication: Automate routine updates for team members, such as daily or weekly status reports.
Challenges and How to Overcome Them
1. Email Limits
Most email providers impose limits on the number of emails sent daily to prevent spam. To handle this, batch your emails or use third-party SMTP services for higher limits.
2. Learning Curve for VBA
If VBA scripting seems daunting, start small. Numerous online tutorials can help you build confidence. Alternatively, use pre-written scripts tailored to your needs.
3. Data Security
Always secure sensitive data in your Excel sheet, especially when handling customer information. Use encryption or password-protect your workbook for added safety.
Future Trends in Excel Email Automation
The integration of AI and machine learning into Microsoft tools is set to revolutionize email automation. With tools like Power Automate, users can expect even more streamlined workflows, such as automatic replies, real-time tracking, and data-driven email suggestions.
Conclusion
Automating email tasks using Excel is a game-changer for professionals aiming to boost efficiency. Whether you’re using VBA macros to send emails from Excel or leveraging an Excel email formula for quick drafts, the possibilities are endless. By adopting these techniques, you can stay ahead in managing communications and ensure your time is spent on more strategic tasks.
- Art
- Causes
- Crafts
- Dance
- Drinks
- Film
- Fitness
- Food
- Games
- Gardening
- Health
- Home
- Literature
- Music
- Networking
- Other
- Party
- Religion
- Shopping
- Sports
- Theater
- Wellness

